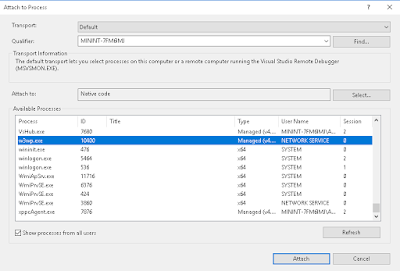Stopped (error): SysWorkflowQueue-resume X++ Exception: Work item could not be created. Insufficient rights for user *.
at SysWorkflowWorkItem-create
SysWorkflowWorkItem-createWorkItems
SysWorkflow-save
SysWorkflowQueue-resume
Stopped (error): SysWorkflowQueue-resume X++ Exception: Token StartElement in state Epilog would result in an invalid XML document.
at SysWorkflowEvaluationProvider-evaluateCondition
SysWorkflowEvaluationProvider-evaluate
SysWorkflowQueue-resume
AX Functional consultants can do following steps to solve it:
- Open AOT> Workflow> Workflow types>*YourWorkflowType*
- In the properties window there will be 'DocumentWebMenuItem' and 'DocumentMenuItem' add these menuitems privileges to user role who is executing the workflow. If these menuitems are not part of any privilege ask the developer to create one and then assign.
- If it still does not solve the issue ask technical consultant to solve this issue.
AX Technical consultants can do following steps to solve it:
- Make sure the privilege of Document menu items is created.
- Open your Workflow query make sure the following:
- You have followed the parent child relationship for example if in case of SalesTable and SalesLine the SalesLine should be child node of SalesTable. SalesLine should not be in same hierarchy as SalesTable or hierarchy above it.
- There should NOT be any inner join in your query- very common mistake. Change all inner joins to outer join.
- Make sure you have made the correct relationship conditions of parent and child.
- After these changes make sure you Rebuild the project with Sync and reset IIS in case of D365FO and run incremental CIL and sync element in case of AX 2012.
- Create a new record to test if changes have been reflected.
Have a good day.